Linux Commands Hands-on

Linux Main Commands – useful to complete the entire workshop
Start Desktop
- Login as hduser
- Click on the right top corner and Chose Hadoop User.
- Enter password – <your password>
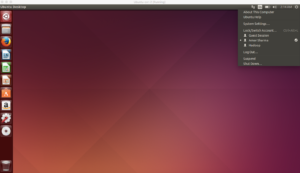
- Click on the Top Left Ubuntu Button and search for the terminal and click on it.
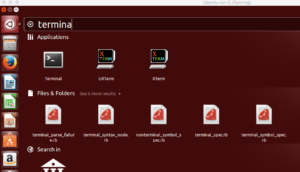
- You should see something similar as below
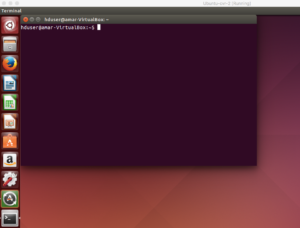
Learn Unix on a different directory
- Create directory ‘scratch’ to learn unix and change the directory into it.
-
mkdir /home/hduser/scratch
-
cd /home/hduser/scratch
- mkdir – make directories
Usage: mkdir [OPTION] DIRECTORY…mkdir pvpsit
-
mkdir btech3rdyear
-
mkdir btech4thyear
- ls – list directory contents
Usage: ls [OPTION]… [FILE]…
eg. ls, ls l, ls lhn -
ls -lart # it should show you the directory you have just created.
- cd – changes directories
Usage: cd [DIRECTORY]
eg. cd lhn
cd btech4thyear # it will change your current directory ls -lart # it should not show anything as this directory does not have anything yet
- pwd - print name of current working directory
Usage: pwd
pwd # should print the current working directory. o/p should show - /home/hduser/scratch/btech4thyear
- nano – text editor
Usage: nano <file name>
eg. nano test.txt
nano test.txt # opens a file, write something o/p it should open a file to be edited in the command line. Please use CTRL X and chose option save to come out from there. check using - ls -lart
- cp – copy files and directories
Usage: cp [OPTION]… SOURCE DEST
eg. cp sample.txt sample_copy.txt
cp sample_copy.txt target_dir
cp test.txt test2.txt # make a copy of your file just now you have created check using - ls -lart
- mv – move (rename) files
Usage: mv [OPTION]… SOURCE DEST
eg. mv source.txt target_dir
mv old.txt new.txt
mv test.txt test1.txt # it will rename your file to test1.txt check using - ls -lart
- rm remove files or directories
Usage: rm [OPTION]… FILE…
eg. rm file1.txt , rm rf some_dir
rm test2.txt # it will delete the test2.txt check using - ls -lart #you should see only one file test1.txt
- find – search for files in a directory hierarchy
Usage: find [OPTION] [path] [pattern] eg. find file1.txt, find name file1.txt
find /home/hduser -name "*.txt" # will display all the files with extension .txt
- history – prints recently used commands
Usage: history
history # should show all the commands just now you ran - helpful or not ?
- cat – concatenate files and print on the standard output
Usage: cat [OPTION] [FILE]…
eg. cat file1.txt file2.txt
cat n file1.txt
cat test1.txt # it will show the contents which just now you have created.
- echo – display a line of text
Usage: echo [OPTION] [string] …
eg. echo I love India
echo $HOME
echo "Hello Amar" # just any string echo $PATH # environment variable - tells where the files can be present. echo $JAVA_HOME #environment variable
- grep - print lines matching a pattern
Usage: grep [OPTION] PATTERN [FILE]…
eg. grep i apple sample.txt
grep <contents> test1.txt # should show only line which contains the word
- wc - print the number of newlines, words, and bytes in files
Usage: wc [OPTION]… [FILE]…
eg. wc file1.txt
wc L file1.txt
wc test1.txt # will show you how many characters,words and line your file have.
- sort – sort lines of text files
Usage: sort [OPTION]… [FILE]…
eg. sort file1.txt
sort r file1.txt
sort test1.txt # show the contents sorted.
- tar – to archive a file
Usage: tar [OPTION] DEST SOURCE
eg. tar cvf /home/archive.tar /home/original
tar xvf /home/hduser/scratch # will make a tar of your directory.
- kill – to kill a process(using signal mechanism)
Usage: kill [OPTION] pid
eg. kill 9 2275
kill -9 2275 # will stop the process with process id 2275
- ps – report a snapshot of the current processes
Usage: ps [OPTION]
eg. ps, ps el
ps -eaf # will show all the processes running currently
- who – show who is logged on
Usage: who [OPTION]
eg. who , who b , who q
who # will list down totoal number of users currently logged in , in you case it will show only one user 'hduser'
- passwd – update a user’s authentication tokens(s)
Usage: passwd [OPTION]
eg. passwd
passwd # will prompt to take a new password - please don't do this during the workshop
- su – change user ID or become superuser
Usage: su [OPTION] [LOGIN]
eg. su remo, su
su akhil # it will ask password for akhil and then you can login as user akhil
- chown – change file owner and group
Usage: chown [OPTION]… OWNER[:[GROUP]] FILE…
eg. chown remo myfile.txt
chown test1txt # requires you to be working as root - please don't try this during workshop
- chmod – change file access permissions
Usage: chmod [OPTION] [MODE] [FILE]
eg. chmod 744 calculate.sh
ls -lart test1.txt # observe file permission chmod -x test1.txt # observer the permission again ls -lart test1.txt chmod 777 test1.txt # observe the permission again ls -lart test1.txt
- zip – package and compress (archive) files
Usage: zip [OPTION] DEST SOURSE
eg. zip original.zip original
zip / gzip test1.txt # it will zip the file and rename it with .zip check using - ls -lart
- unzip – list, test and extract compressed files in a ZIP archive
Usage: unzip filename
eg. unzip original.zip
unzip/gunzip test1.zip # it will uncompress your file again
- ssh – SSH client (remote login program)
“ssh is a program for logging into a remote machine and for
executing commands on a remote machine”
Usage: ssh [options] [user]@hostname
eg. ssh X guest@10.105.11.20
ssh akhil@192.168.1.19 # you will login to the box with IP address 192.168.1.19 with user akhil
- scp – secure copy (remote file copy program)
“scp copies files between hosts on a network”
Usage: scp [options] [[user]@host1:file1] [[user]@host2:file2]
eg. scp file1.txt guest@10.105.11.20:~/Desktop/
scp test1.txt akhil@192.168.1.19:/home/akhil/ # it copies the file test1.txt to system having IP 192.168.1.19 in user akhil's home directory.
- du – estimate file space usage
Usage: du [OPTION]… [FILE]…
eg. du
du -s -h /home/hduser # will show the total space occupied in /home/hduser directory.
- df – report filesystem disk space usage
Usage: df [OPTION]… [FILE]…
eg. df
df -h . # it will show you the disk usage - very useful command
- reboot – reboot the system
Usage: reboot [OPTION]
eg. reboot
reboot # it reboots the system - however it require you to be root. Please don't do it during the workshop
- gedit A text Editor. Used to create and edit files.
Usage: gedit [OPTION] [FILE]…
eg. gedit
gedit test1.txt # opens your file in GUI mode for editing - very useful for beginners
- bg – make a foreground process to run in background
Usage: type ‘ctrl+z’ and then ‘bg ‘
type ‘ctrl+z’ and then ‘bg ‘ # please run ctrl+z command in any foreground process and then type bg
- fg – to make background process as foreground process
Usage: fg [jobid]
fg # it bring backs the background process in the foreground
- jobs – displays the names and ids of background jobs
Usage: jobs
jobs # display all the jobs
locate – find or locate a file
Usage: locate [OPTION]… FILE…
eg. locate file1.txt
locate test1.txt # find the file for you in your system.
- sed stream editor for filtering and transforming text
Usage: sed [OPTION] [inputfile]…
eg. sed ‘s/love/hate/g’ loveletter.txt
sed 's/tutorial/workshop/g' test1.txt # replace all the occurence of tutorial with workshop. Very useful command
- awk pattern scanning and processing language
eg. awk F: ‘{ print $1 }’ sample_awk.txt
awk -F ' ' '{print $1}' test1.txt # print first column of your file separated with white space